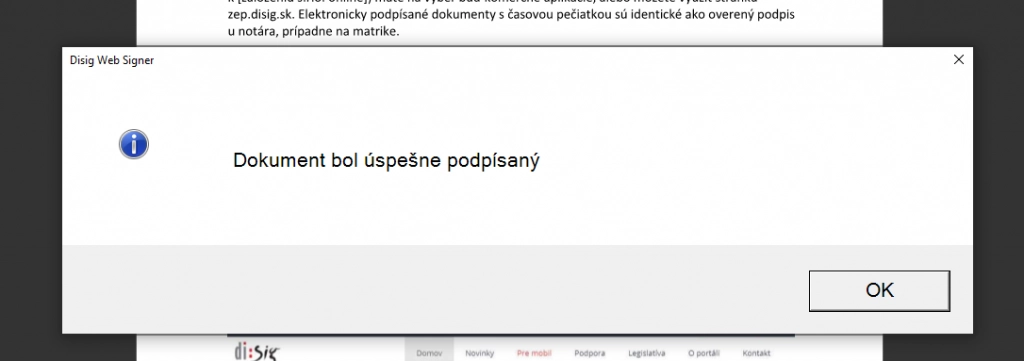Elektronické podpisovanie dokumentov
V prípade ak potrebujete elektronicky podpísať dokumenty, v ktorých je potrebné identifikovať osobu, ktorá dokument podpisuje a zároveň aj čas, kedy sa daný dokument podpisuje (napríklad k založeniu s.r.o. online, alebo vykonaniu zmien v obchodnom registri), máte na výber buď komerčné aplikácie, alebo môžete využiť stránku zep.disig.sk. Elektronicky podpísané dokumenty je možné používať identicky ako dokumenty, na ktorých je podpis overený u notára, prípadne na matrike.
Aby ste vedeli dokumenty podpísať, je potrebné aby ste mali občiansky preukaz s aktivovaným čipom a čítačku. Taktiež je potrebné, aby ste mali nainštalované ovládače k čítačke.
V spoločnosti Bright Ideas používame na prácu s portálom slovensko.sk prehliadač Internet Explorer. Iné prehliadače nefungujú vždy správne napriek rôznym doplnkom a rozšíreniam, ktoré by mali chybové hlášky eliminovať, ale nie je tomu vždy tak.
Čítanie elektronicky overených dokumentov
V prípade ak disponujete podpísaným elektronickým dokumentom vo formáte .asice a chcete ich prečítať, prípadne vytlačiť pozrite si len kroky 1-4.
Postup pri elektronickom podpisovaní dokumentov
1. krok
Prvým krokom pred podpisovaním dokumentov je vytlačenie, podpísanie a následné naskenovanie požadovaných dokumentov vo formáte .pdf a ich uloženie do vytvoreného priečinka, prípadne na pracovnú plochu PC.
POZOR, v prípade ak dokumenty idú na okresný súd Trenčín (zakladáte s.r.o. v Trenčianskom kraji, prípadne robíte zmenu v obchodnom registri v spoločnosti ktorá je zapísaná v obchodnom registri Trenčín), dokumenty nesmú obsahovať podpis rukou, ale len elektronický podpis.
2. krok
Pred samotným podpisovaním je potrebné pripojiť čítačku k počítaču cez USB konektor a vložiť do nej eID (občiansky preukaz s čipom). Po pár sekundách budete vyzvaní zadať BOK. BOK je číslo, ktoré ste si pri nahrávaní certifikátov na občiansky preukaz na polícii zvolili sami.
3. krok
V prehliadači si otvoríme stránku zep.disig.sk, kde si vyberieme dokument, ktorý ideme podpisovať.
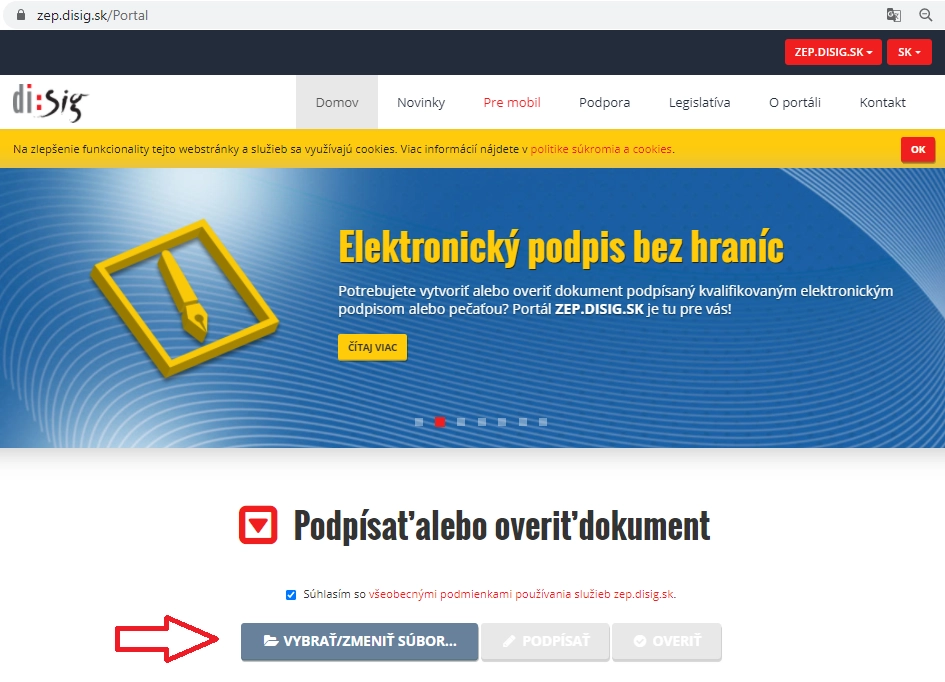
4. krok
Ak dokument podpisujeme, zvolíme možnosť podpísať. Tlačidlo overiť slúži na prečítanie už overeného dokumentu.
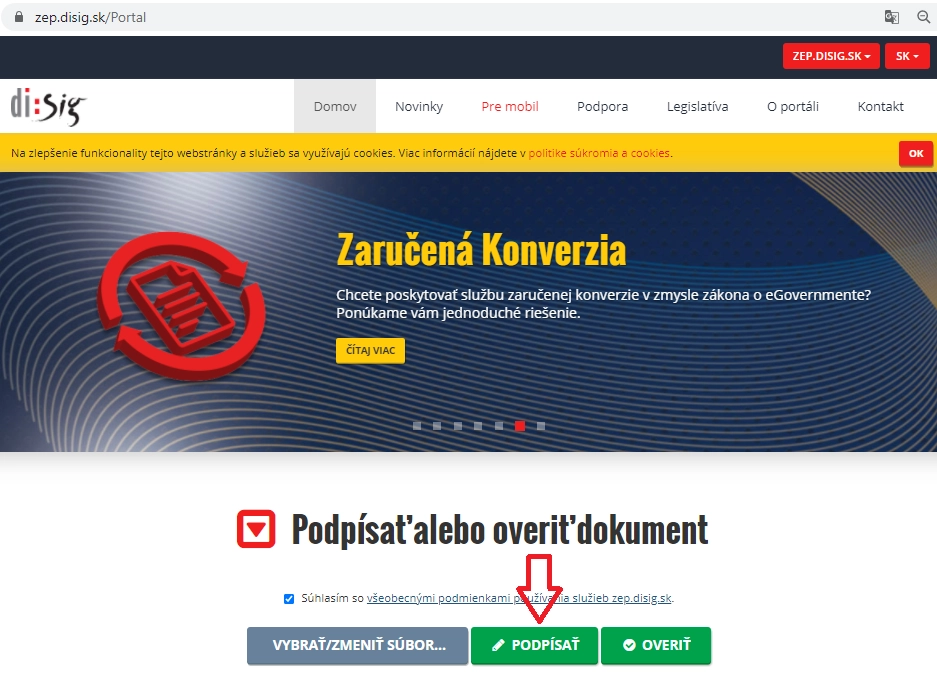
5. krok
Prednastavený formát podpisovania na stránke zep.disig.sk je PAdES. Ten môžete využívať napríklad v obchodnom styku s vašimi obchodnými partnermi namiesto klasického podpisovania papierových dokumentov. Dokumenty budete vidieť aj v bežnom programe, ktorý dokáže čítať .pdf dokumenty, ale zároveň bude obsahovať elektronický podpis s časovou pečiatkou.
Ak potrebujete overiť dokumenty pre založenie s.r.o. alebo vykonanie zmeny v s.r.o. je potrebné zmeniť formát podpísaného dokumentu.
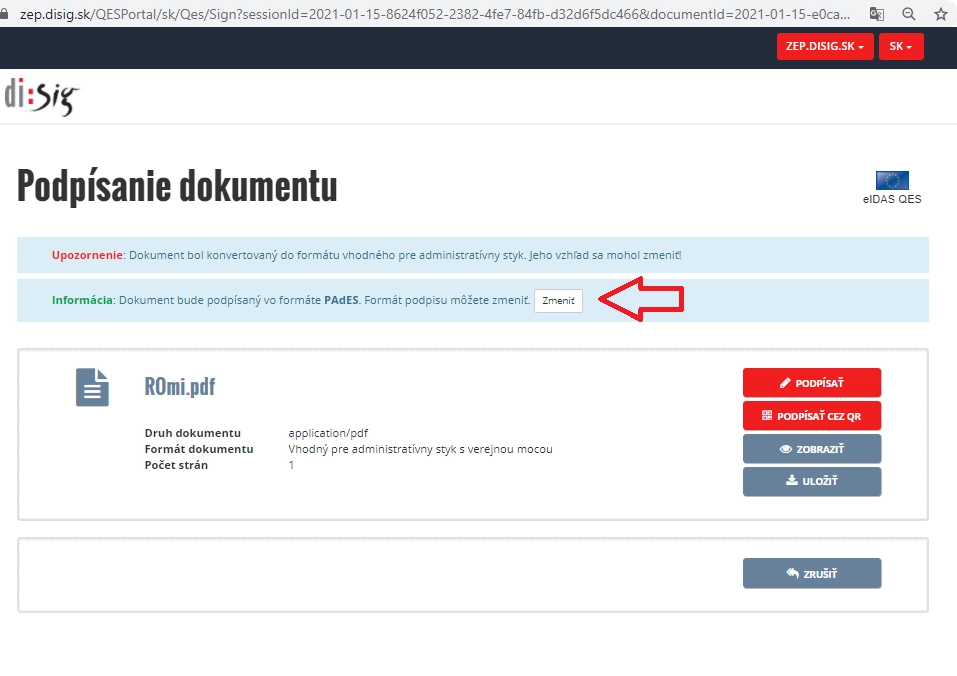
6. krok
Zvoľte si formát CAdES (pre dokumenty k založeniu s.r.o., prípadne k zmenám v s.r.o.)
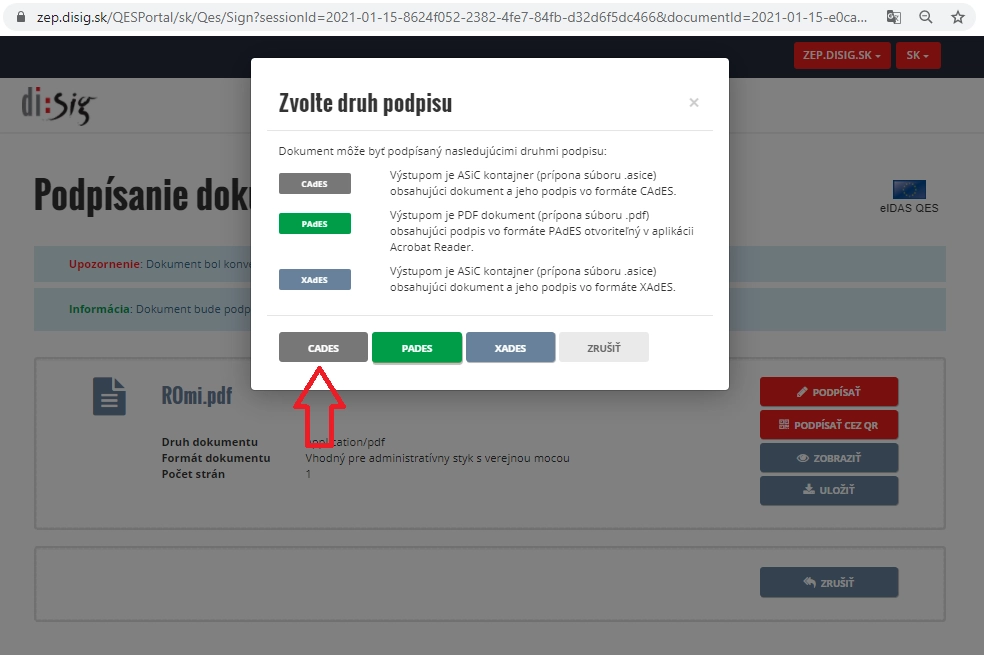
7. krok
Uistite sa, že máte zvolený formát dokumentu CAdES a stlačte podpísať.
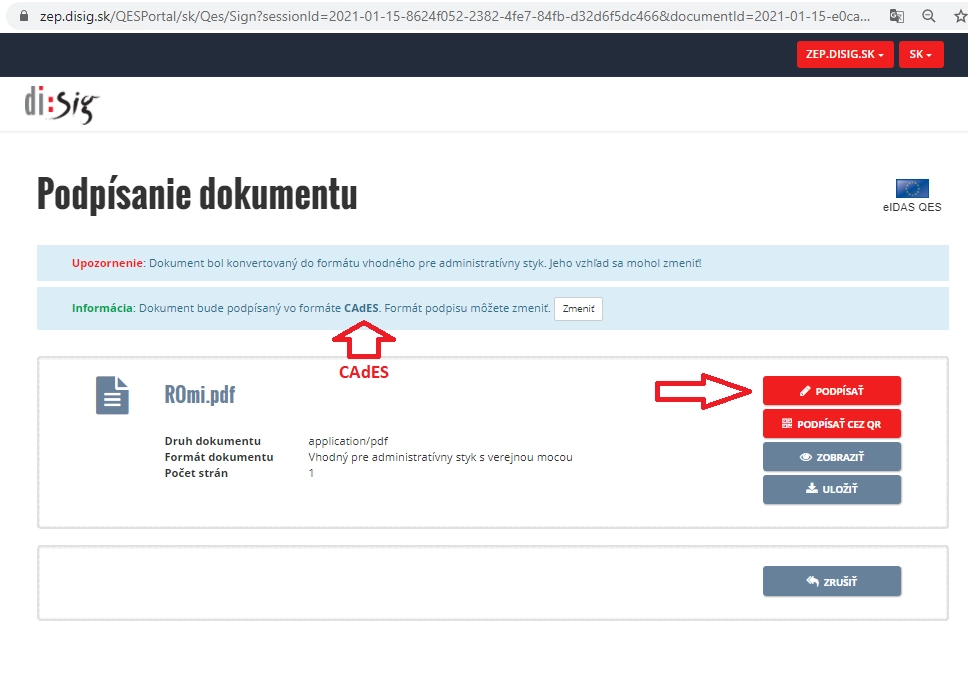
7a. krok
V prípade ak dokument podpisujete v inom prehliadači ako Internet Explorer a nemáte nainštalované rozšírenia, vyskočí vám chybová hláška (táto je z prehliadača Google Chrome).
Aby ste vedeli pokračovať, je potrebné si pridať rozšírenie. My na podpisovanie používame Internet Explorer, v ktorom fungujú všetky služby slovensko.sk bezchybne.
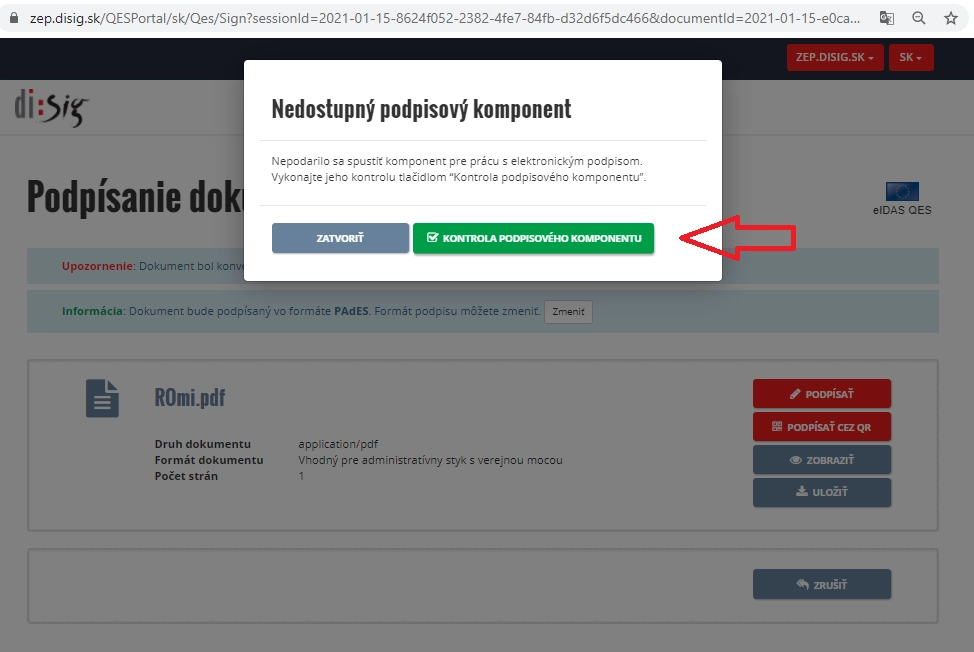
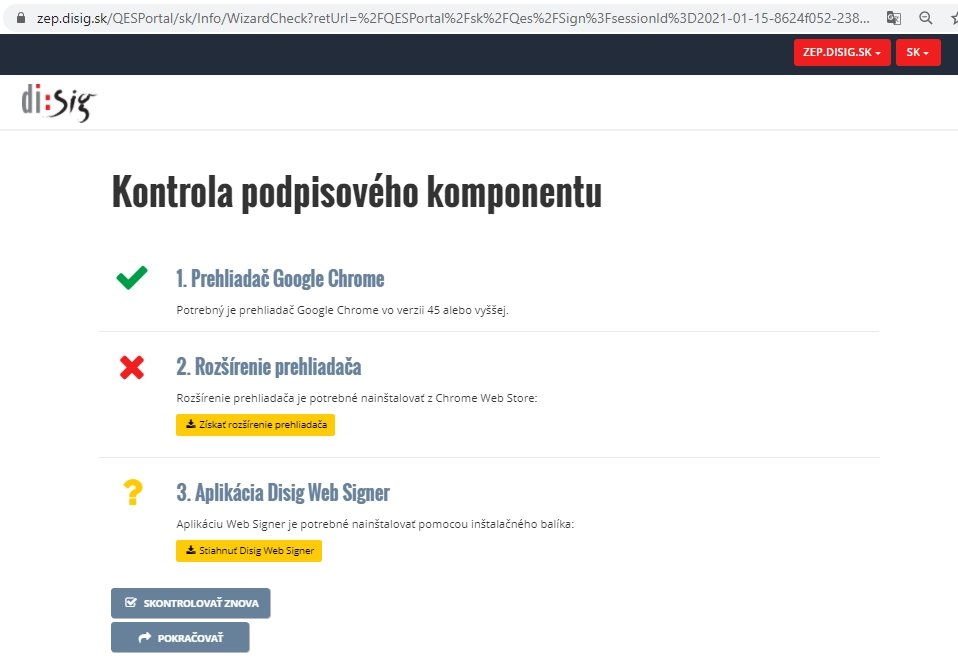
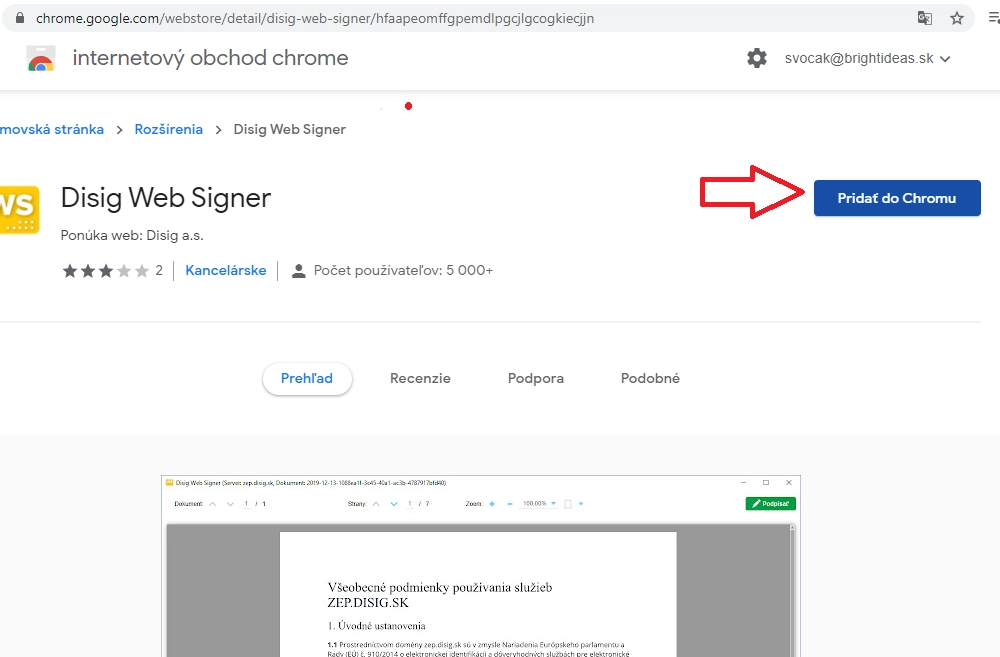
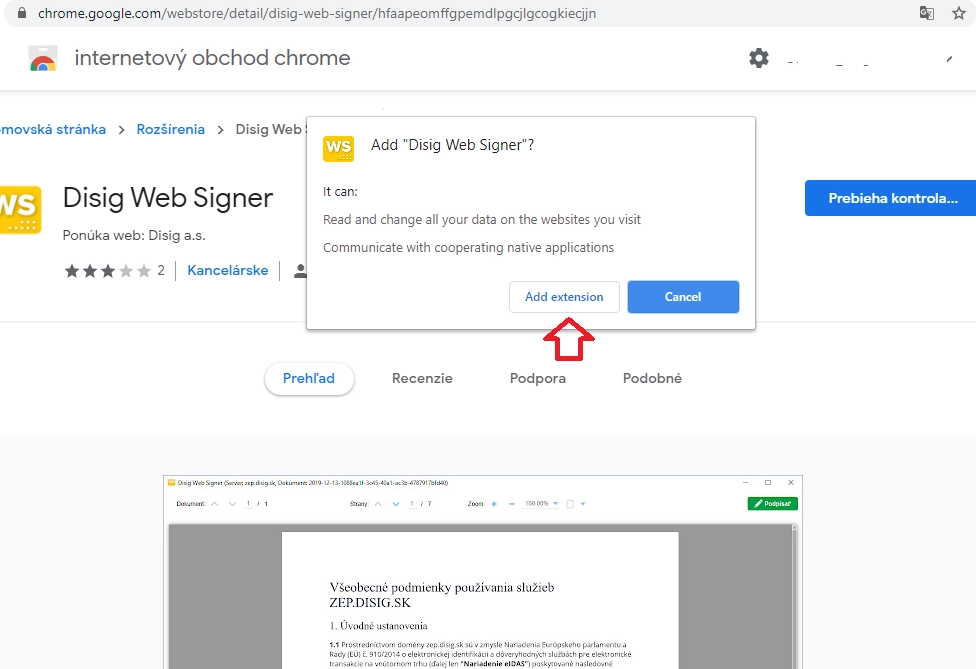
8. krok
Po otvorení dokumentu a v prípade ak ste na danom zariadení už nejaký dokument podpisovali s totožným občianskym preukazom, môžete zvoliť podpísať. V našom prípade sme použili nový občiansky preukaz na novom zariadení. Musíme si tak najskôr vybrať podpisový certifikát (pri ďalších dokumentoch už certifikát vyberať nemusíte a ihneď podpisujete).
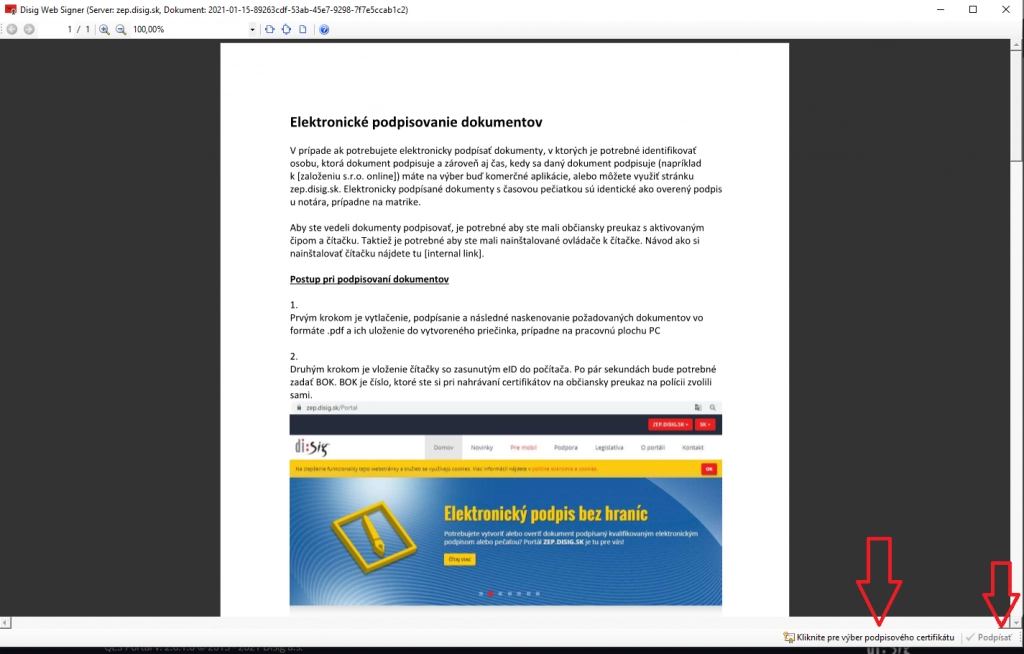
8a. krok
Pridaniu podpisového komponentu predchádza zadanie BOK kódu dvakrát po sebe.
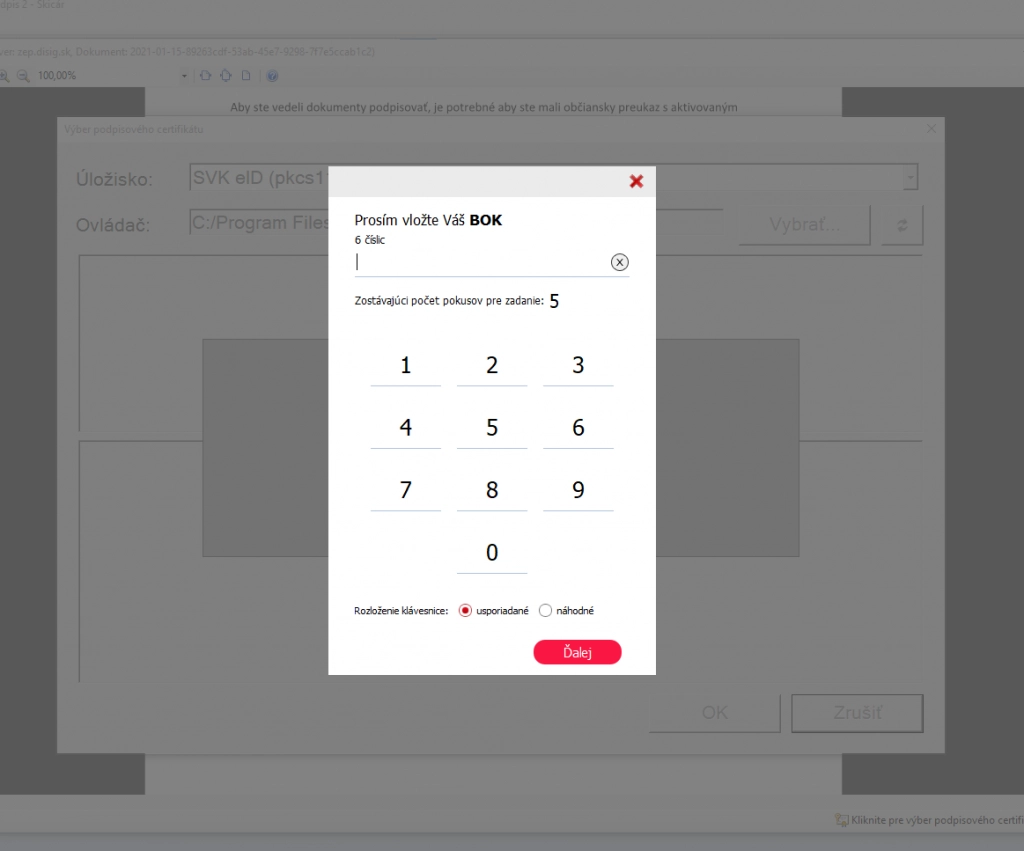
8b. krok
Následne si zvolíme konkrétny občiansky preukaz. V prípade ak na danom PC už overoval dokumenty niekto iný, budete ich tam mať viacero na výber.
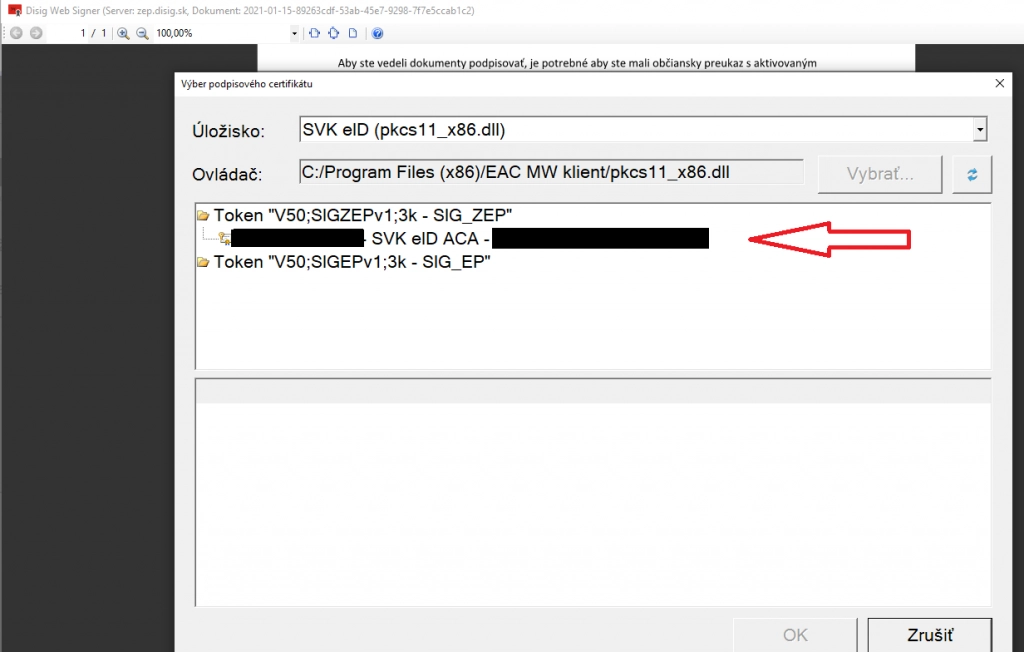
8c. krok
Výber potvrdíte tlačidlom OK.
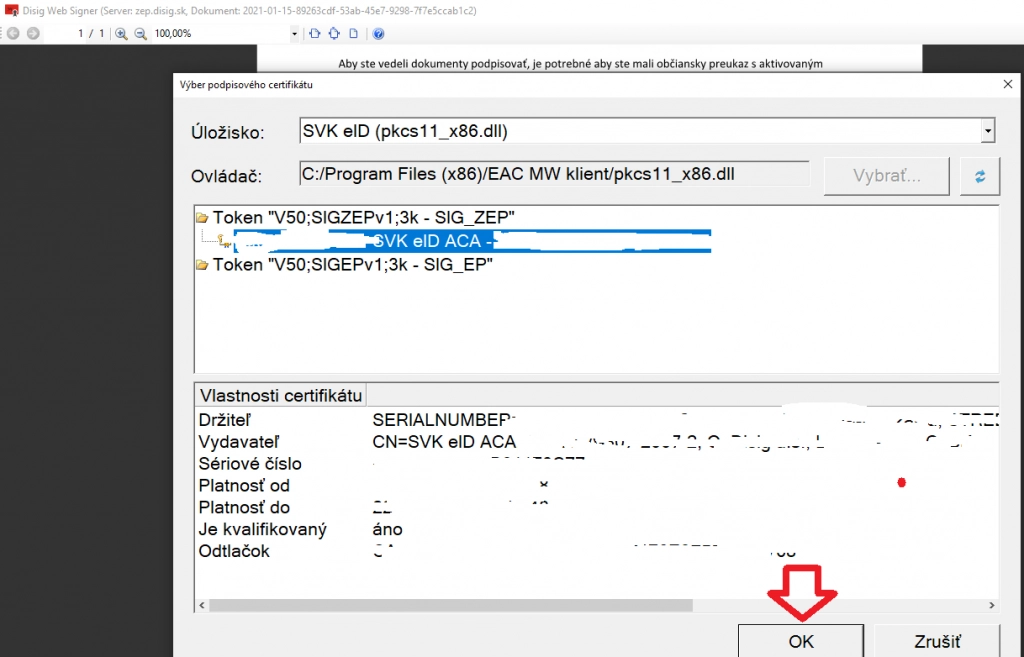
9. krok
Teraz už dokument môžete podpísať.
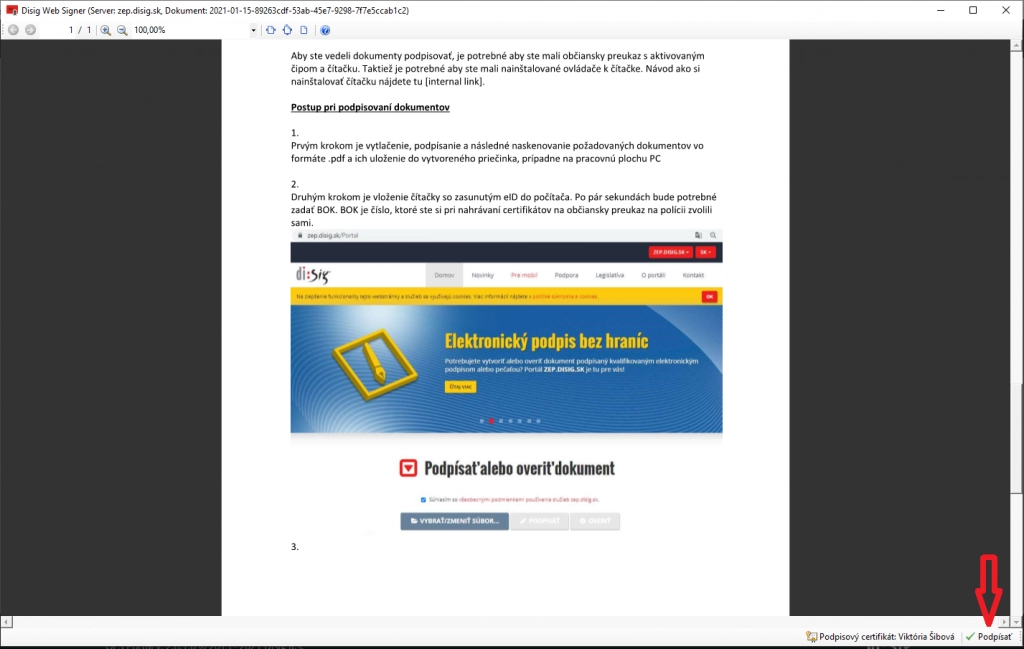
10. krok
Je potrebné zadať váš BOK dvakrát po sebe.
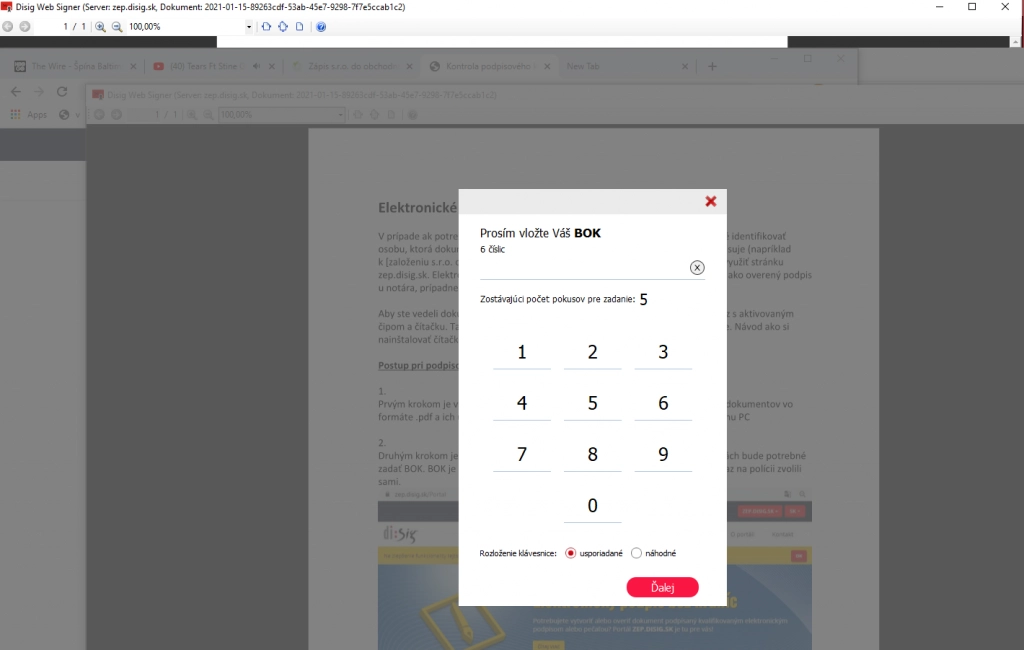
11. krok
Blahoželáme, zvládli ste to.
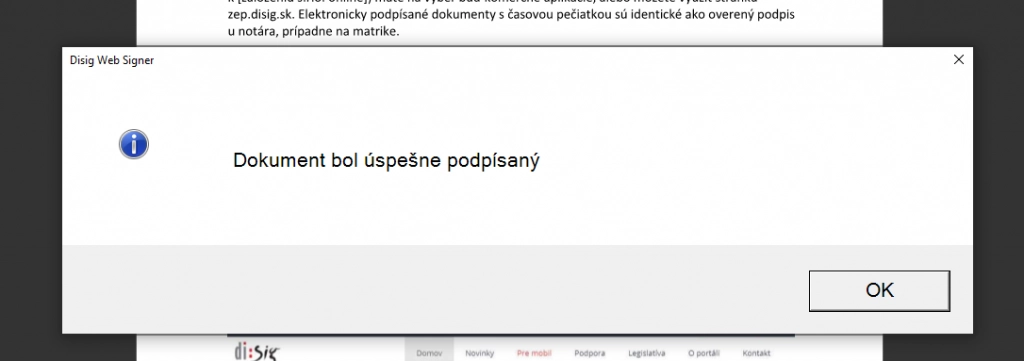
12. krok
Dokument ste podpísali, teraz si ho už len stiahnite a uložte kde potrebujete. Dokument má formát .asice. Aby ste takýto dokument vedeli prečítať, v kroku 3. Je potrebné zvoliť namiesto podpísať overiť.
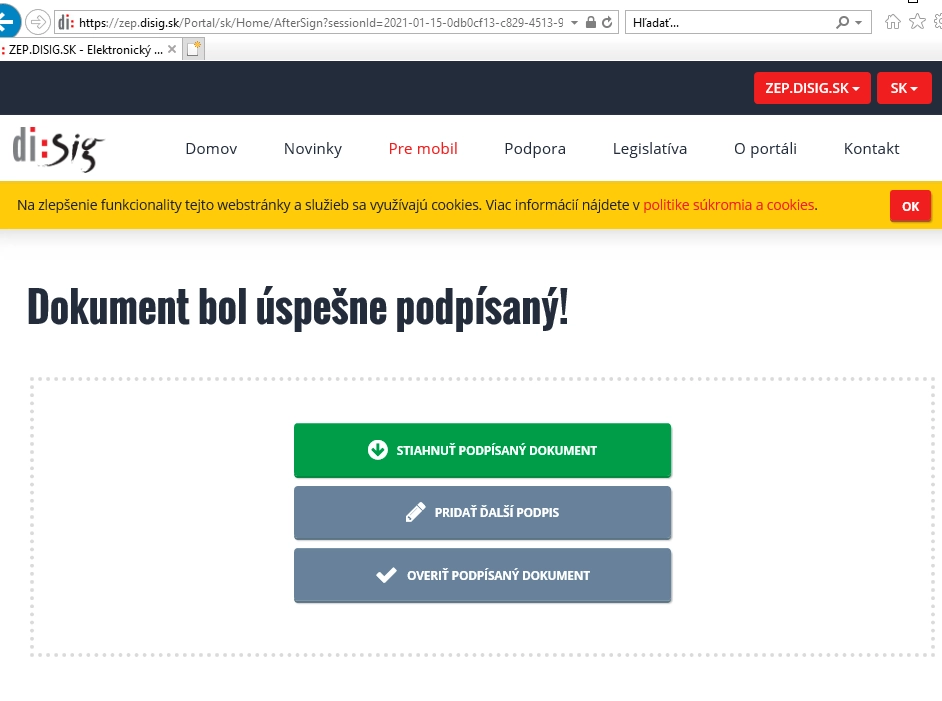
13. krok
V prípade ak potrebujete podpísať viacero dokumentov, vráťte sa na krok 2 a pokračujte odznova.